Compile Python on Windows
Looking to create an executable from Python script? Let me show you the full steps to achieve it on Windows.
Steps to create a Windows executable from a Python script using Nuitka
Step 1: Add Python to Windows Path
The simple way to add Python to the PATH do this is to check the box
during installation of CPython. You just download python and install or modify Python by
checking the box in the installer:
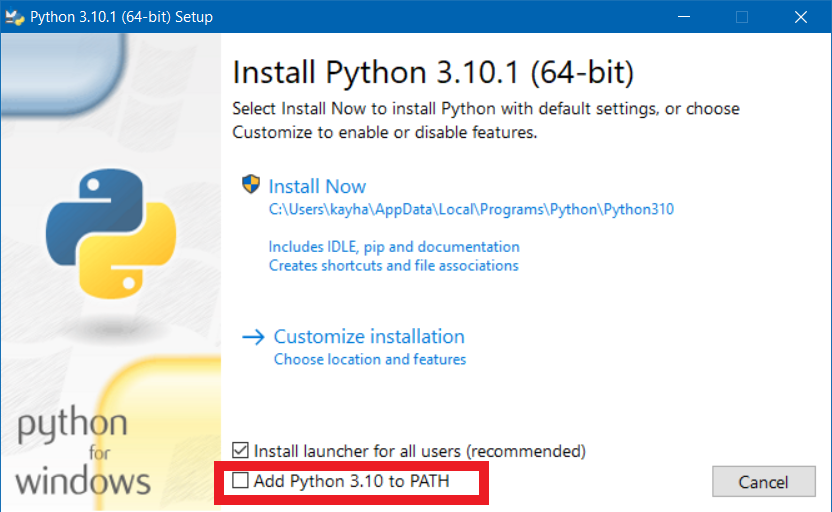
This box is not enabled by default. You can also manually add the Python
installation path to PATH environment variable.
Note
You do not strictly have to execute this step, you can also replace
python with just the absolute path, e.g.
C:\Users\YourName\AppData\Local\Programs\Python\Python310\python.exe
but that can become inconvenient.
Step 2: Open a Windows Prompt
This can be cmd.exe or Windows Terminal, or from an IDE like Visual
Code or PyCharm. And then type python to verify the correct
installation, and exit to leave the Python prompt again.
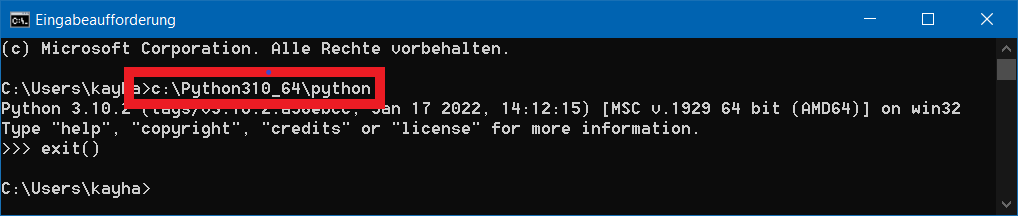
Step 3: Install the Nuitka Python Compiler package
Now install Nuitka with the following command.
python -m pip install nuitka
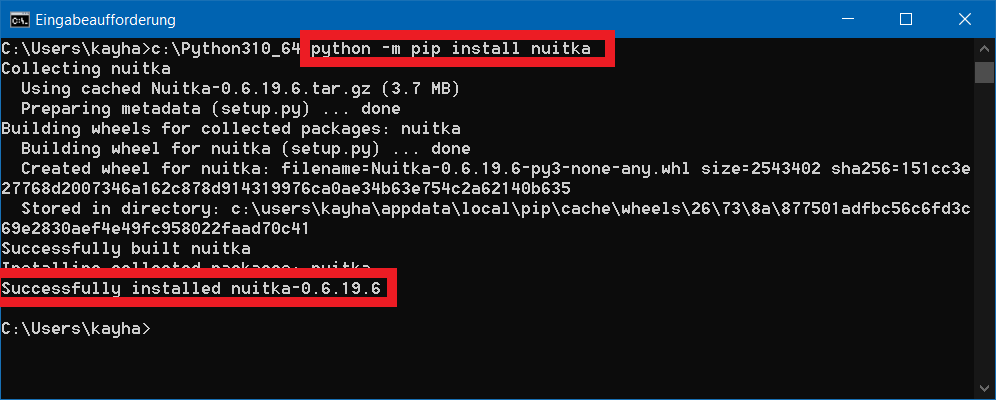
Step 4: Run your Program
Now run your program from the terminal. Convince yourself that everything is working.
python fancy-program.py
Note
If it’s a GUI program, make sure it has a .pyw suffix. That is
going to make Python know it’s one.
Step 5: Create the Executable using Nuitka
python -m nuitka --onefile fancy-program.py
In case of a terminal program, add one of many options that Nuitka has to adapt for platform specifics, e.g. program icon, and so on.
python -m nuitka --onefile --windows-disable-console fancy-program.py
This will create fancy-program.exe.
Step 6: Run the Executable
Your executable should appear right near fancy-program.py and
opening the explorer or running fancy-program.exe from the Terminal
should be good.
fancy-program.exe